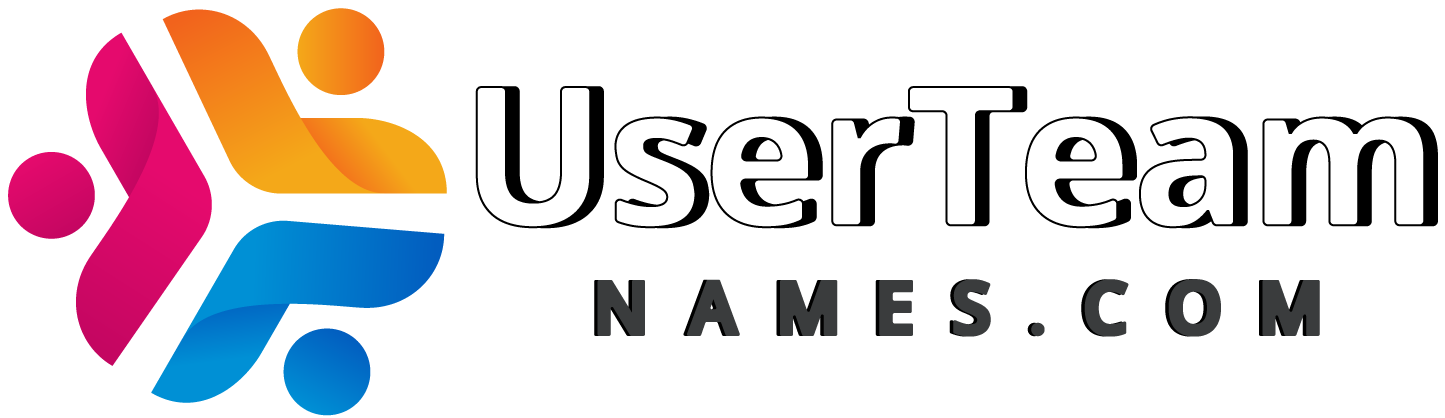In today’s digital age, the need for seamless file transfers between devices has become increasingly essential. Whether you’re sharing photos, videos, documents, or any other type of file, having a reliable method to transfer them quickly and efficiently is paramount. One popular solution that has garnered widespread acclaim for its simplicity and speed is Xender. With its user-friendly interface and cross-platform compatibility, Xender makes transferring files from PC to phone, and vice versa, a breeze. In this comprehensive guide, we’ll delve into the step-by-step process of how to transfer files from your PC to your phone using Xender.
Step 1: Download and Install Xender
The first step in transferring files from your PC to your phone using Xender is to ensure that the application is installed on both devices. Xender is available for various platforms, including Windows, Android, iOS, and macOS. Simply visit the respective app store on your phone or the Xender website on your PC to download and install the application.
Link: https://xender.one/
Step 2: Launch Xender on Both Devices
Once Xender is installed on both your PC and phone, launch the application on both devices. You’ll be greeted with the main interface, which displays options for file transfer, among other features.
Step 3: Connect Your Devices
To establish a connection between your PC and phone, both devices need to be connected to the same Wi-Fi network. Once they are connected to the same network, follow these steps:
- On your phone, tap on the “Connect PC” option.
- On your PC, open a web browser and enter the web address provided by Xender or scan the QR code displayed on your phone.
- This will establish a connection between your PC and phone, allowing them to communicate with each other.
Step 4: Select Files to Transfer
With the devices connected, you can now begin selecting the files you wish to transfer from your PC to your phone. Xender supports a wide range of file types, including photos, videos, music, documents, and more. Simply navigate to the location of the files on your PC and select them for transfer.
Step 5: Initiate the Transfer
Once you’ve selected the files you want to transfer, click on the “Send” button or the equivalent option in Xender’s interface. The transfer process will begin, and you’ll see a progress bar indicating the status of each file being transferred.
Step 6: Complete the Transfer
Depending on the size and number of files being transferred, the process may take a few moments to complete. Once the transfer is finished, you’ll receive a notification on both your PC and phone confirming that the files have been successfully transferred.
Step 7: Access Transferred Files on Your Phone
Once the files have been transferred to your phone, you can access them through the Xender application. Simply navigate to the “Received Files” or equivalent folder within the Xender app to view the transferred files. From there, you can open, share, or organize them as desired.
Step 8: Disconnect Your Devices
https://puss888.me/download/
After completing the file transfer, it’s important to disconnect your devices to ensure the security of your data. Simply close the Xender application on both your PC and phone, or follow the prompts within the app to disconnect the devices.
In conclusion, transferring files from your PC to your phone using Xender is a straightforward process that can be completed in just a few simple steps. By following the steps outlined in this guide, you can seamlessly transfer photos, videos, documents, and more between your devices with ease. Whether you’re sharing memories with friends and family or transferring important documents for work or school, Xender provides a fast, reliable, and hassle-free solution for all your file transfer needs.
Matthew is a seasoned researcher and writer with over five years of experience creating engaging SEO content. He is passionate about exploring new ideas and sharing his knowledge through writing. Matthew has a keen eye for detail and takes pride in producing content that is not only informative but also visually appealing. He constantly expands his skill set and stays up-to-date with the latest SEO trends to ensure that his content always performs well in search rankings. Matthew can be found reading, surfing, or experimenting with new recipes in the kitchen when he’s not writing.